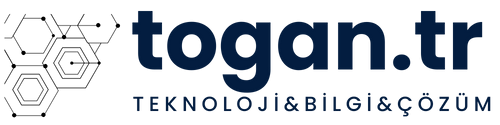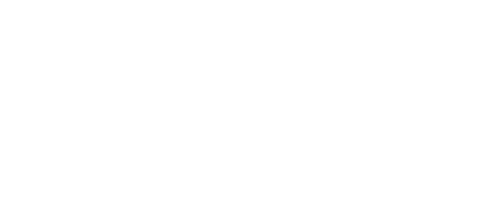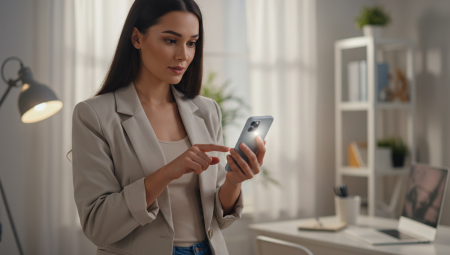Windows 10 Sorun Giderme Rehberi: 5 Dakikada Yaygın Sorunları Çözün
Windows 10, dünya genelinde milyonlarca kullanıcıya hitap eden, güvenilir ve çok yönlü bir işletim sistemi. Ancak, bu güçlü platform bile zaman zaman teknik sorunlarla kullanıcılarını zorlayabilir. Mavi ekran hataları, yavaş açılma, güncelleme problemleri gibi yaygın durumlar, hem yeni başlayanlar hem de deneyimli kullanıcılar için can sıkıcı olabilir. Neyse ki, Windows 10 sorun giderme teknikleriyle bu sorunları hızlı ve etkili bir şekilde çözebilirsiniz. Bu rehberde, Windows 10’da sık karşılaşılan sorunları 5 dakikada nasıl tamir edebileceğinizi adım adım açıklayacağız. Daha da önemlisi, her bir çözüm için detaylı talimatlar, pratik ipuçları ve gerçek hayattan örnekler sunacağız. Hazırsanız, başlayalım!
Windows 10’da Yaygın Sorunlar ve Nedenleri
Windows 10, kullanıcı dostu arayüzü ve zengin özellikleriyle öne çıksa da, hiçbir sistem mükemmel değildir. Windows 10 sorun giderme yöntemlerine geçmeden önce, bu sorunların neler olduğunu ve genellikle hangi sebeplerden kaynaklandığını anlamak çözüm sürecini kolaylaştırır. İşte en sık karşılaşılan problemler ve olası nedenleri:
-
- Mavi Ekran Hataları (BSOD): Genellikle sürücü uyumsuzlukları, donanım arızaları veya bozuk sistem dosyaları nedeniyle oluşur.
-
- Yavaş Açılma: Gereksiz başlangıç programları, dolu disk alanı veya eski donanım bu soruna yol açabilir.
-
- Güncelleme Sorunları: İnternet bağlantı kesintileri, önbellek birikimi veya Microsoft sunucularındaki geçici aksaklıklar bu problemi tetikleyebilir.
Bu sorunlar, teknik bilgisi sınırlı olan kullanıcılar için bile korkutucu olmaktan çıkabilir. Çünkü Windows 10 sorun giderme araçları ve biraz sabırla, her biri çözülebilir. Şimdi, bu sorunları tek tek ele alalım ve her biri için kapsamlı çözümler sunalım.
1. Mavi Ekran Hataları (BSOD): Adım Adım Çözüm
Mavi ekran hatası, diğer adıyla “Blue Screen of Death” (BSOD), Windows 10’da karşılaşılan en ciddi sorunlardan biridir. Bilgisayarınız beklenmedik bir şekilde kapanır ve karşınıza “CRITICAL_PROCESS_DIED”, “SYSTEM_SERVICE_EXCEPTION” veya “MEMORY_MANAGEMENT” gibi hata kodları içeren bir ekran çıkar. Bu durum hem ürkütücü hem de sinir bozucu olabilir, ama Windows 10 sorun giderme teknikleriyle bu sorunu hızlıca aşabilirsiniz.
Çözüm Adımları:
-
- Güvenli Modda Başlatma:
İlk adım, sistemi Güvenli Mod’da başlatmaktır. Bilgisayarınızı yeniden başlatın ve açılış ekranında F8 tuşuna (bazı sistemlerde Shift + F8) basılı tutarak “Gelişmiş Başlangıç Seçenekleri”ne ulaşın. Buradan “Güvenli Mod”u seçin. Güvenli Mod, yalnızca temel sürücüleri ve hizmetleri yükler, böylece sorunun kaynağını daha kolay tespit edebilirsiniz.
- Güvenli Modda Başlatma:
-
- Sürücüleri Güncelleme veya Geri Alma:
Mavi ekran genellikle eski veya uyumsuz sürücülerden kaynaklanır. “Aygıt Yöneticisi”ni açın (Win + X > Aygıt Yöneticisi), ekran kartı, ses kartı veya ağ adaptörü gibi bileşenleri kontrol edin. Sağ tıklayıp “Sürücüyü güncelle” seçeneğini kullanın. Eğer sorun yeni bir güncellemeden sonra başladıysa, “Sürücüyü geri al” seçeneğiyle önceki sürüme dönün.
- Sürücüleri Güncelleme veya Geri Alma:
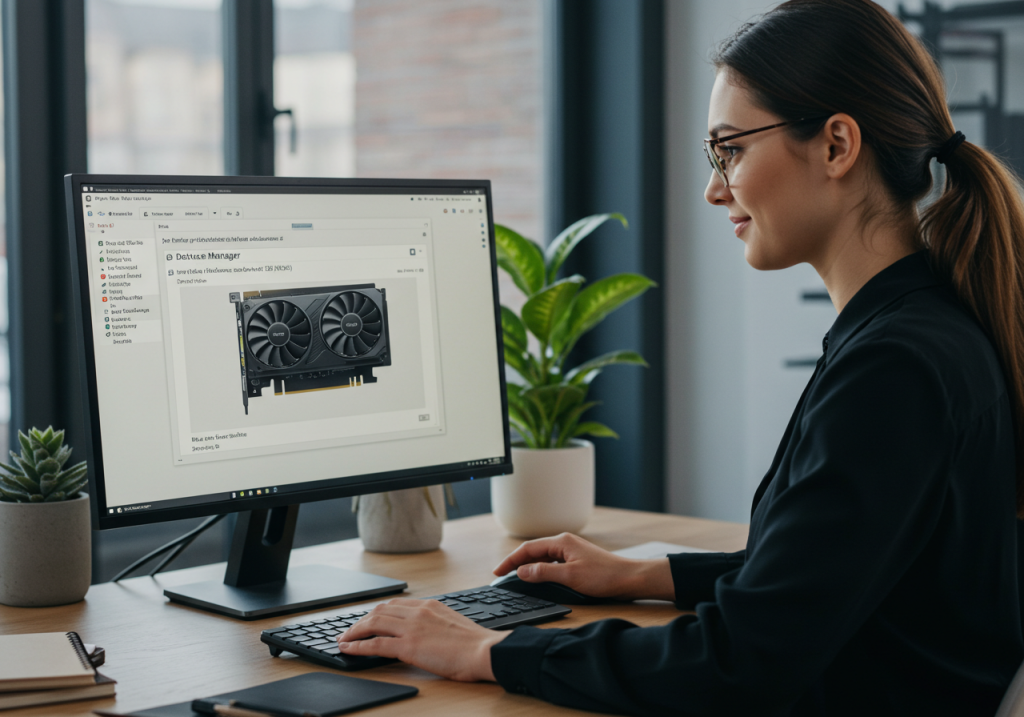
-
- Hata Kodunu Araştırma:
Mavi ekranda görünen hata kodunu bir kenara not edin. Örneğin, “DRIVER_IRQL_NOT_LESS_OR_EQUAL” hatası genellikle sürücülerle ilgilidir. Bu kodu Google’da veya Microsoft’un resmi destek sayfasında aratarak spesifik çözümler bulabilirsiniz. Bu adım, Windows 10 sorun giderme sürecinde büyük bir avantaj sağlar.
- Hata Kodunu Araştırma:
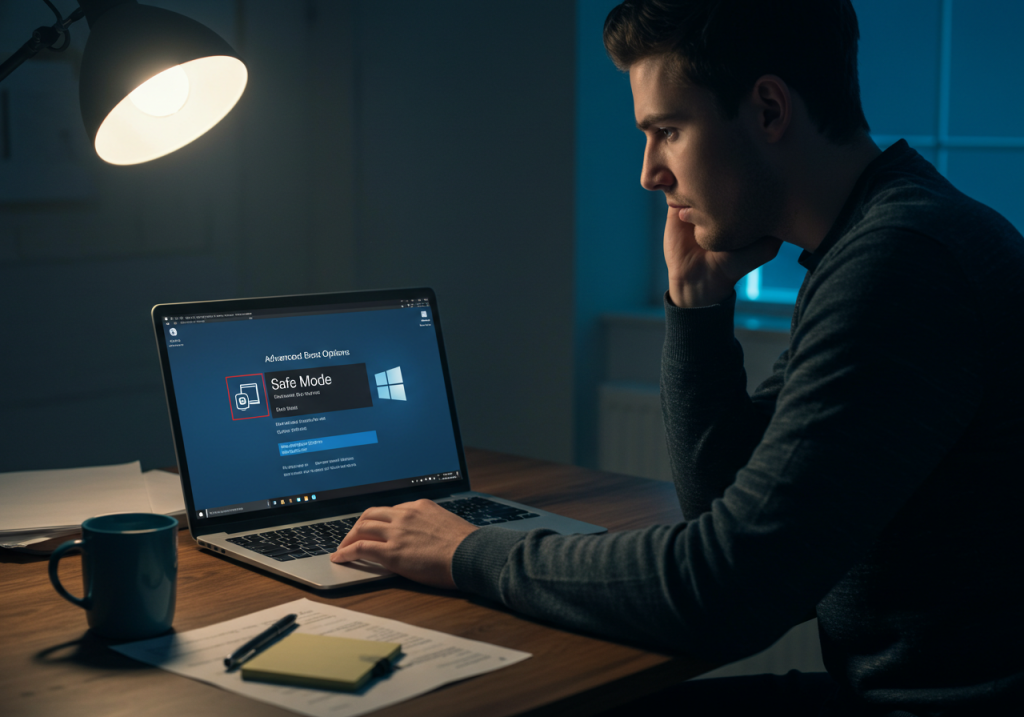
- Windows 10 Sorun Giderme Rehberi 5 Dakikada Yaygın Sorunları Çözün
-
- Sistem Dosyalarını Onarma:
Komut İstemi’ni yönetici olarak açın (Arama çubuğuna “cmd” yazıp sağ tıklayın > “Yönetici olarak çalıştır”). Ardından sfc /scannow komutunu girin ve Enter’a basın. Bu komut, sistem dosyalarını tarar ve bozuk olanları onarır. İşlem birkaç dakika sürebilir, bu yüzden sabırlı olun.
- Sistem Dosyalarını Onarma:
-
- Donanım Testi:
Eğer yukarıdaki adımlar işe yaramazsa, donanım arızası olabilir. RAM veya sabit diskinizi kontrol etmek için Windows’un “Bellek Tanılama Aracı”nı (Arama çubuğuna “mdsched.exe” yazın) çalıştırın. Ayrıca, kabloların ve bileşenlerin düzgün bağlandığından emin olun.
- Donanım Testi:
Gerçek Hayat Örneği:
Bir kullanıcı, yeni bir ekran kartı sürücüsü yükledikten sonra mavi ekranla karşılaştı. Güvenli Mod’da sistemi başlattı, sürücüyü kaldırdı ve üreticinin sitesinden eski bir sürümü manuel olarak yükledi. Sorun anında çözüldü! Windows 10 sorun giderme, böyle durumlarda kullanıcıların en büyük yardımcısıdır.
2. Yavaş Açılma Sorunu: Bilgisayarı Hızlandırma Yolları
Windows 10’unuz bir zamanlar saniyeler içinde açılırken şimdi dakikalar mı alıyor? Bu durum, hem günlük işlerinizi aksatır hem de sabrınızı zorlar. Yavaş açılma, genellikle gereksiz başlangıç programları, düşük disk alanı veya eski donanımdan kaynaklanır. Windows 10 sorun giderme ile bu sorunu kolayca çözebilirsiniz.
Çözüm Adımları:
-
- Başlangıç Programlarını Yönetme:
Görev Yöneticisi’ni açın (Ctrl + Shift + Esc) ve “Başlangıç” sekmesine gidin. Burada, sistem açılışında otomatik başlayan programları göreceksiniz. “Başlangıç etkisi” sütununa bakarak hangi uygulamanın sistemi yavaşlattığını tespit edin. Gereksiz olanları (örneğin, nadir kullanılan bir medya oynatıcı) sağ tıklayıp “Devre dışı bırak” seçeneğiyle kapatın.
- Başlangıç Programlarını Yönetme:

-
- Disk Temizliği ile Alan Açma:
Arama çubuğuna “Disk Temizleme” yazın ve aracı çalıştırın. Geçici dosyalar, geri dönüşüm kutusu ve eski güncelleme dosyaları gibi gereksiz verileri seçip silin. Daha fazla alan açmak için “Sistem dosyalarını temizle” seçeneğini de kullanabilirsiniz. Dolu bir disk, sistemi ciddi şekilde yavaşlatır.
- Disk Temizliği ile Alan Açma:
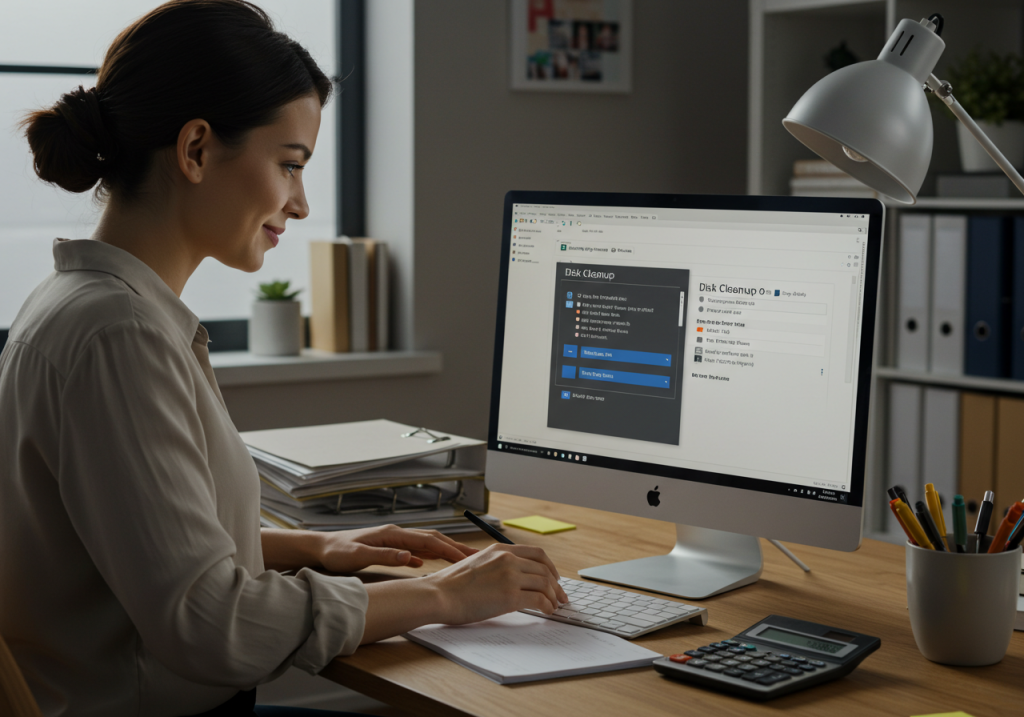
-
- Hızlı Başlangıç Özelliğini Ayarlama:
Denetim Masası’na gidin, “Güç Seçenekleri” > “Güç düğmelerinin yapacaklarını seç” > “Kapatma ayarlarını değiştir” yolunu izleyin. Burada “Hızlı Başlangıç” seçeneğini göreceksiniz. Bu özellik, açılış süresini kısaltabilir ancak bazı sistemlerde ters etki yapabilir. Açık değilse etkinleştirin; açıksa kapatıp test edin.
- Hızlı Başlangıç Özelliğini Ayarlama:
-
- Depolama Performansını Artırma:
Eğer hala bir HDD (sabit disk sürücüsü) kullanıyorsanız, bir SSD’ye (katı hal sürücüsü) geçiş yapmayı düşünün. SSD’ler, açılış süresini 20 saniyenin altına indirebilir. Ayrıca, disk birleştirme yaparak (Arama çubuğuna “disk birleştir” yazın) performansınızı optimize edebilirsiniz.
- Depolama Performansını Artırma:
-
- Virüs Taraması Yapma:
Yavaşlığın nedeni kötü amaçlı bir yazılım olabilir. Windows Defender’ı açın (Ayarlar > Güncelleştirme ve Güvenlik > Windows Güvenliği) ve tam bir tarama gerçekleştirin. Üçüncü taraf bir antivirüs de kullanabilirsiniz.
- Virüs Taraması Yapma:
Pratik Örnek:
Bir kullanıcı, sisteminin 3 dakikada açıldığını fark etti. Görev Yöneticisi’nde 12 başlangıç programı olduğunu gördü ve yalnızca 3’ünü aktif bırakarak açılış süresini 25 saniyeye indirdi. Disk temizliğiyle de 10 GB alan açtı. Windows 10 sorun giderme, performans sorunlarında mucizeler yaratabilir.
3. Güncelleme Sorunları: Windows Update’i Düzeltme
Windows 10 güncellemeleri, sistemin güvenliğini ve stabilitesini artırmak için kritik öneme sahiptir. Ancak, bazen “Güncellemeler yüklenemedi” veya “Hata Kodu: 0x80070002” gibi mesajlarla karşılaşabilirsiniz. Windows 10 sorun giderme ile bu problemi çözmek oldukça basit.
Çözüm Adımları:
-
- Windows Update Sorun Gidericiyi Çalıştırma:
Ayarlar > Güncelleştirme ve Güvenlik > Sorun Giderme > “Ek sorun gidericiler” yolunu takip edin. “Windows Update” seçeneğini seçip “Sorun gidericiyi çalıştır” butonuna tıklayın. Bu araç, yaygın güncelleme hatalarını otomatik olarak tespit eder ve düzeltir.
- Windows Update Sorun Gidericiyi Çalıştırma:
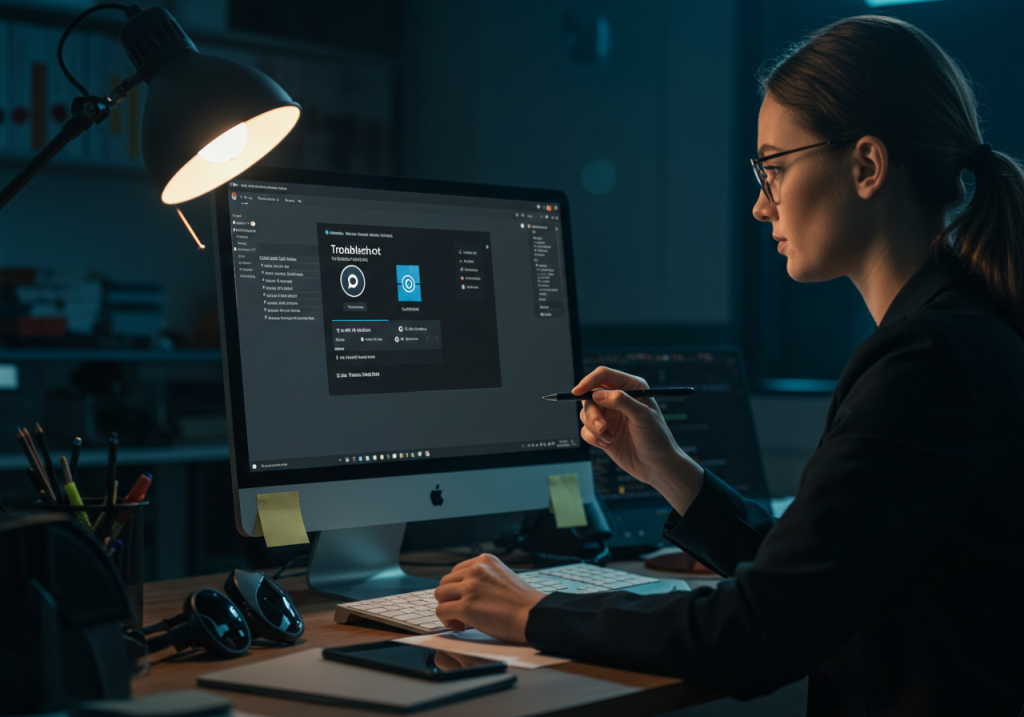
-
- İnternet Bağlantısını Kontrol Etme:
Güncellemeler için stabil bir internet bağlantısı şarttır. Wi-Fi kullanıyorsanız sinyal gücünü kontrol edin veya kablolu bağlantıya geçmeyi deneyin. Ayrıca, VPN kullanıyorsanız devre dışı bırakın.
- İnternet Bağlantısını Kontrol Etme:
-
- Güncelleme Önbelleğini Temizleme:
Komut İstemi’ni yönetici olarak açın ve şu komutları sırayla girin:-
- net stop wuauserv (Windows Update hizmetini durdurur)
-
- net stop bits (Arka planda veri aktarımını durdurur)
-
- C:\Windows\SoftwareDistribution klasörüne gidin ve içindeki tüm dosyaları silin.
-
- Ardından net start wuauserv ve net start bits komutlarıyla servisleri yeniden başlatın.
Bu işlem, bozuk önbelleği temizler ve güncellemelerin yeniden indirilmesini sağlar.
- Ardından net start wuauserv ve net start bits komutlarıyla servisleri yeniden başlatın.
-
- Güncelleme Önbelleğini Temizleme:
-
- Manuel Güncelleme Yükleme:
Eğer otomatik güncelleme işe yaramazsa, Microsoft’un resmi sitesindeki “Windows 10 Güncelleme Kataloğu”ndan güncelleme dosyasını manuel olarak indirin. İndirdiğiniz dosyayı çift tıklayarak kurabilirsiniz.
- Manuel Güncelleme Yükleme:
-
- Sistem Saat ve Tarihini Doğrulama:
Yanlış saat veya tarih ayarları, güncelleme sunucularıyla bağlantı sorununa yol açabilir. Sağ alt köşedeki saat simgesine sağ tıklayın, “Tarih ve saat ayarlarını düzenle”ye gidin ve “Saati otomatik olarak ayarla” seçeneğini etkinleştirin.
- Sistem Saat ve Tarihini Doğrulama:

Örnek Durum:
Bir kullanıcı, “0x80070003” hatası alıyordu. Sorun Giderici’yi çalıştırdıktan ve önbelleği temizledikten sonra güncelleme sorunsuz yüklendi. Windows 10 sorun giderme, bu tür aksaklıkları çözmede oldukça etkilidir.
Windows 10 Sorun Giderme Araçlarının Gücü
Windows 10, kullanıcılarına birçok yerleşik araç sunar. Bu araçlar, teknik bilgisi az olanlar için bile sorunları çözmeyi kolaylaştırır. Windows 10 sorun giderme seçeneklerine şu yollarla ulaşabilirsiniz:
-
- Sorun Giderici Menüsü: Ayarlar > Güncelleştirme ve Güvenlik > Sorun Giderme bölümünde, ağ bağlantısı, ses, Bluetooth veya yazıcı gibi konularda özel araçlar bulunur.
-
- Komut İstemi ve PowerShell: Daha ileri düzey kullanıcılar için DISM /Online /Cleanup-Image /RestoreHealth komutu, sistem dosyalarını derinlemesine onarır. Ardından sfc /scannow ile tarama yapabilirsiniz.
-
- Olay Görüntüleyici: Hataların kaynağını bulmak için (Win + X > Olay Görüntüleyici) sistem loglarını inceleyebilirsiniz.
Bu araçlar, karmaşık sorunlarda bile size rehberlik eder. Örneğin, bir mavi ekran hatası için önce Sorun Giderici’yi çalıştırıp ardından DISM ile sistemi taramak etkili bir kombinasyondur.
Sorunları Önlemek İçin Altın İpuçları
Sorunlarla karşılaşmadan önce önlem almak, her zaman en akıllıca yaklaşımdır. Windows 10 sorun giderme tekniklerini tamamlayıcı şu alışkanlıkları benimseyin:
-
- Güncellemeleri Zamanında Yapın: Sistem ve sürücü güncellemelerini ertelemeyin.
-
- Güvenilir Antivirüs Kullanın: Windows Defender’ın yanı sıra Malwarebytes gibi ek bir yazılım düşünebilirsiniz.
-
- Düzenli Yedekleme: Önemli dosyalarınızı harici bir diske veya buluta yedekleyin.
-
- Donanım Bakımı: Bilgisayarınızın içini tozdan arındırın ve bağlantıları kontrol edin.
-
- Gereksiz Yazılımlardan Kaçının: Bilinmeyen kaynaklardan program yüklemeyin.
Sorunlar Çözülmezse Ne Yapmalı?
Tüm adımları denemenize rağmen sorun devam ediyorsa, daha ileri çözümler gerekebilir. Windows 10 sorun giderme için son çareler şunlardır:
-
- Sistemi Sıfırlama: Ayarlar > Güncelleştirme ve Güvenlik > Kurtarma > “Bu bilgisayarı sıfırla” seçeneğiyle sistemi yeniden yükleyin. “Dosyalarımı sakla” seçeneğiyle verilerinizi koruyabilirsiniz.
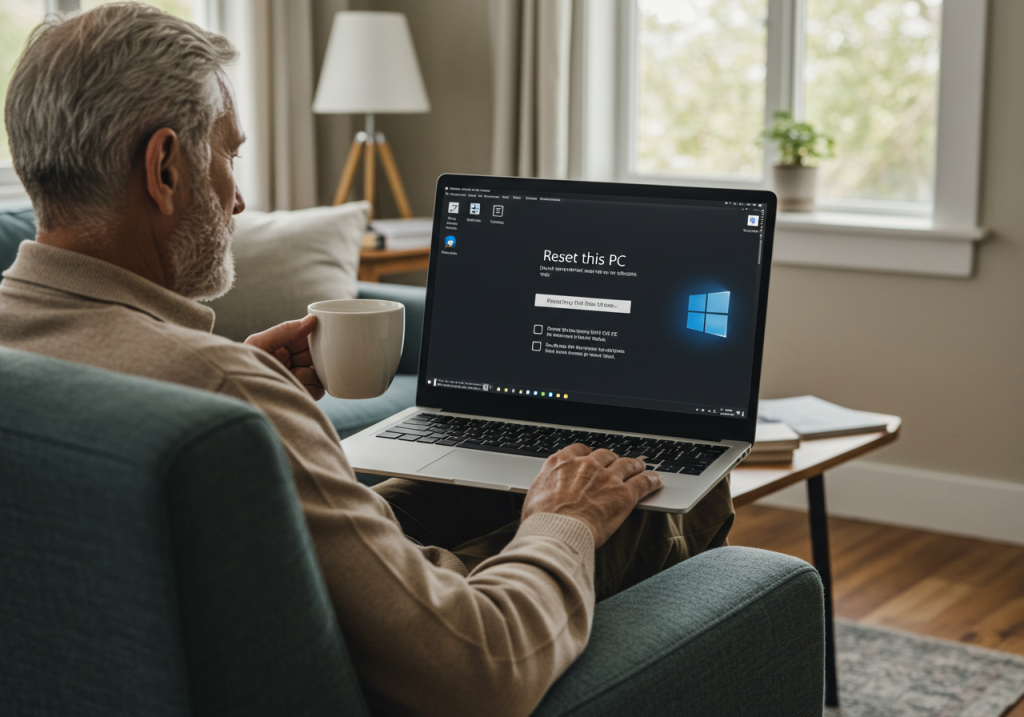
-
- Microsoft Desteği: Microsoft’un resmi destek sayfasından canlı sohbet veya telefonla yardım isteyin.
-
- Temiz Kurulum: Bir USB ile Windows 10’u tamamen yeniden yüklemeyi deneyin. Bu, tüm sorunları sıfırlayabilir ama dosyalarınızı yedeklemeyi unutmayın.
Sonuç: Windows 10’u Sorunsuz Kullanmanın Yolu
Windows 10’da karşılaşılan yaygın sorunlar, doğru bilgi ve araçlarla kolayca çözülebilir. Mavi ekran hatalarından yavaş açılmaya, güncelleme problemlerine kadar her konuda Windows 10 sorun giderme rehberimiz size yol gösteriyor. Bu yazıda sunduğumuz detaylı adımları takip ederek, bilgisayarınızı 5 dakikada tamir edebilir ve kesintisiz bir deneyim elde edebilirsiniz.
Bu çözümleri uygulayarak Windows 10’unuzu yeniden canlandırın. Teknolojiyle ilgili daha fazla rehber ve ipucu için blogumuzu takip etmeye devam edin! Windows 10 sorun giderme ile artık hiçbir problem sizi durduramaz.