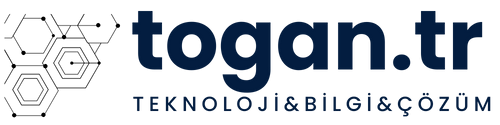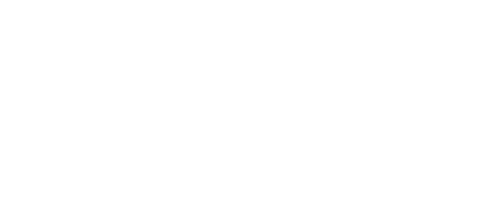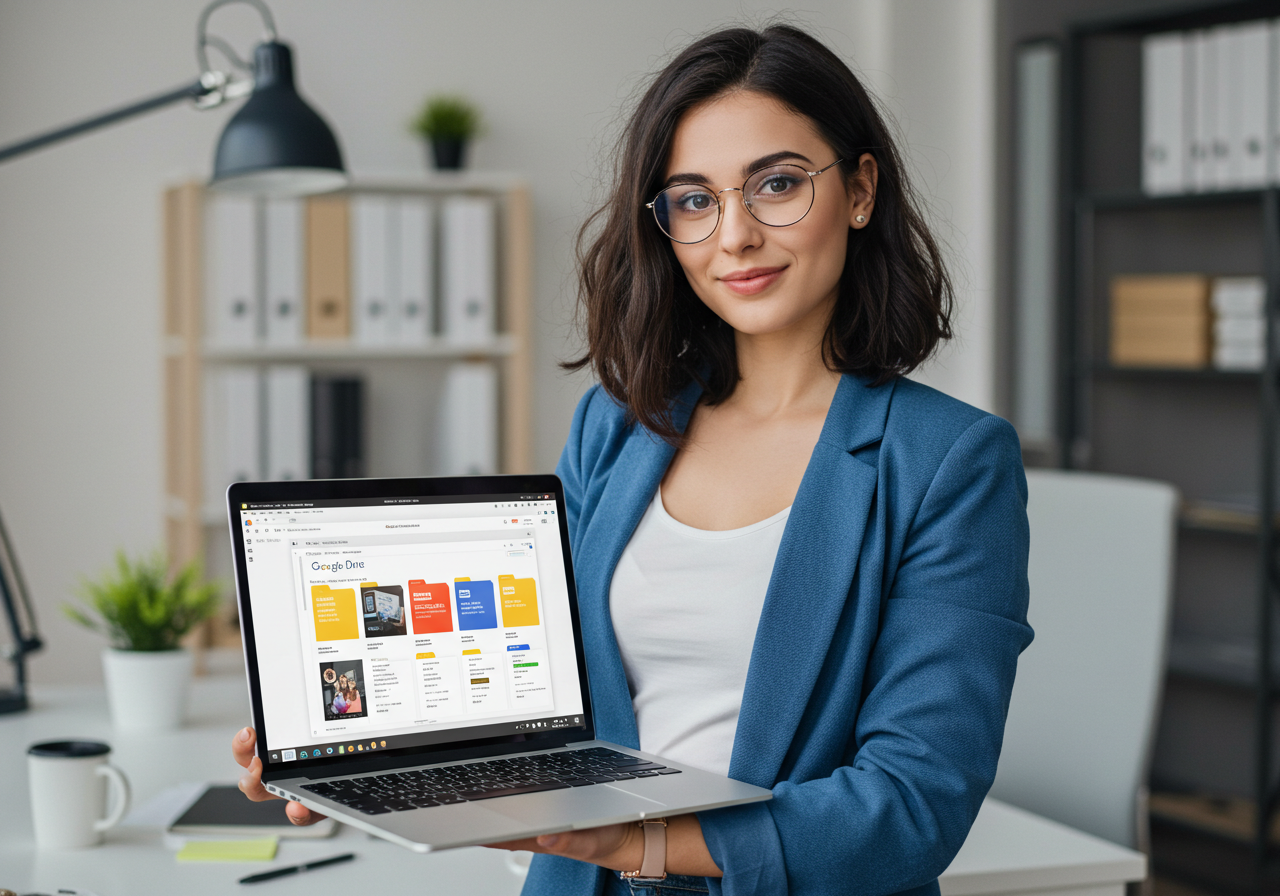Google Drive’ı Daha Verimli Kullanmanın 5 Altın Yolu
Google Drive, günlük hayatımızda dosyalarımızı depolamak, paylaşmak ve organize etmek için vazgeçilmez bir araç haline geldi. Ancak, bu güçlü platformun sunduğu özelliklerin tamamını kullanıyor muyuz? Kendi deneyimlerinden yola çıkarak şunu söyleyebilirim: Çoğu zaman Google Drive’ı sadece bir bulut depolama alanı olarak görüyoruz ve potansiyelinin farkına varmıyoruz. Oysa birkaç pratik yöntemle, Google Drive’ı daha verimli kullanma şansına sahip olabiliriz. Bu makalede, hem iş hem de kişisel projelerimde bana zaman kazandıran beş altın yolu sizinle paylaşacağım. Hazırsanız, başlayalım!
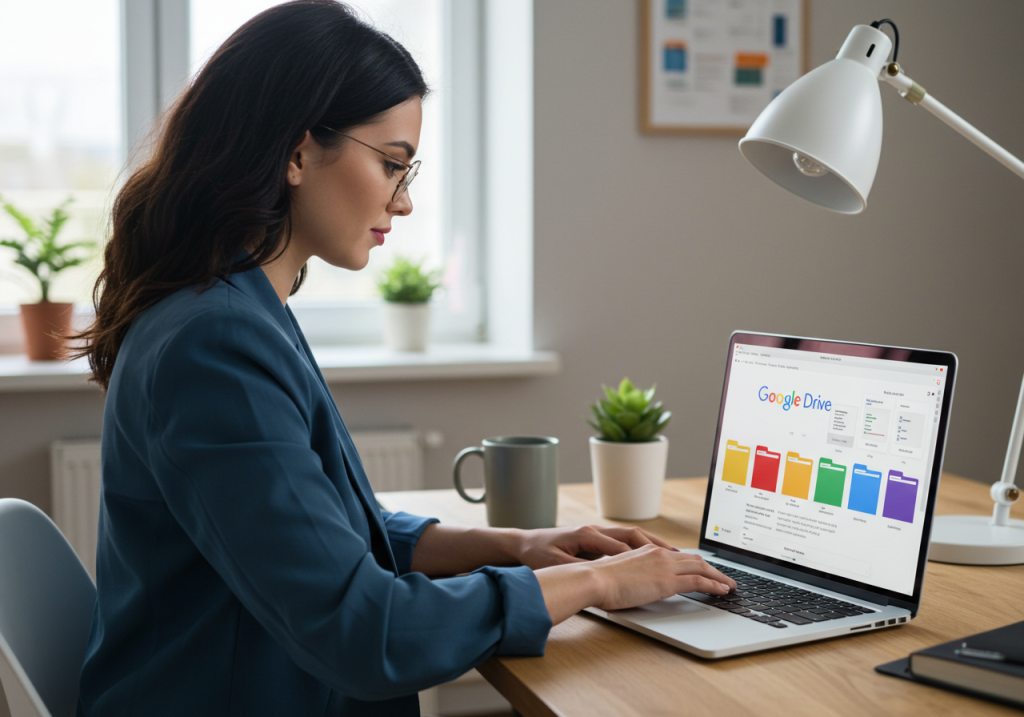
1. Dosyalarınızı Akıllıca Düzenlemek için Klasör ve Renk Sistemini Kullanın
Google Drive’ı daha verimli kullanmanın ilk adımı, dosyalarınızı düzenli tutmaktır. Drive’ı açtığınızda yüzlerce dosyanın darmadağın bir şekilde karşınıza çıkması kadar sinir bozucu bir şey yok, değil mi? Ben bu sorunu klasörleme ve renk kodlama sistemiyle çözdüm. Öncelikle, projelerime göre ana klasörler oluşturdum: “İş Dosyaları”, “Kişisel Belgeler”, “Fotoğraflar” gibi. Ardından, her bir klasöre sağ tıklayıp “Renk Değiştir” seçeneğiyle farklı renkler atadım. Mesela, iş dosyaları için maviyi, kişisel belgeler için yeşili tercih ettim. Bu sayede, bir bakışta hangi dosyaların hangi kategoriye ait olduğunu anlayabiliyorum.
Küçük bir ipucu daha: Alt klasörler oluşturarak düzeni bir adım öteye taşıyabilirsiniz. Örneğin, “İş Dosyaları” klasörünün içinde “Müşteri Projeleri” ve “Faturalar” gibi alt klasörler açmak, aradığınızı saniyeler içinde bulmanızı sağlıyor. Google Drive’ı daha verimli kullanma konusunda bu basit yöntem, özellikle yoğun bir çalışma temposunda hayat kurtarıcı oluyor.
2. Paylaşım Ayarlarını Optimize Edin: Kimin Ne Göreceğini Siz Belirleyin
Google Drive’ın en sevdiğim yanlarından biri, dosyaları kolayca paylaşma imkanı sunması. Ancak, paylaşım ayarlarını doğru yapılandırmazsanız, yanlışlıkla özel belgeleriniz başkalarının eline geçebilir. Bu yüzden, Google Drive’ı daha verimli kullanma yollarından biri de paylaşım seçeneklerini detaylı bir şekilde öğrenmekten geçiyor.
Bir dosyayı paylaşırken “Paylaş” butonuna tıkladığınızda üç seçenek çıkıyor: “Görüntüleyici”, “Yorumcu” ve “Düzenleyici”. Örneğin, bir iş arkadaşımın sadece dosyayı görmesini istiyorsam “Görüntüleyici”yi seçiyorum; düzenleme yapmasını istiyorsam “Düzenleyici”yi işaretliyorum. Ayrıca, “Bağlantıya sahip olan herkes” ayarını dikkatli kullanmanızı öneririm. Ben genellikle “Yalnızca davet ettiğim kişiler” seçeneğini tercih ediyorum, böylece kontrol bende kalıyor.
Bir kullanım senaryosu paylaşayım: Geçen ay bir sunum dosyasını ekibimle paylaştım. Herkesin düzenleme yapabilmesi yerine, sadece yorum bırakmalarını sağladım. Bu, hem karmaşayı önledi hem de geri bildirimleri toplamak için ekstra bir araca gerek kalmadı. Google Drive’ı daha verimli kullanma konusunda paylaşım ayarlarını keşfetmek, iş akışınızı inanılmaz derecede hızlandırabilir.

3. Çevrimdışı Erişim ile Her Yerde Hazır Olun
İnternet bağlantınızın her zaman garanti olmadığını hepimiz biliyoruz. Toplantıya giderken yolda kaldığınızda veya bir kafede Wi-Fi sorunu yaşadığınızda, dosyalarınıza ulaşamamak tam bir kabus olabilir. İşte bu noktada Google Drive’ı daha verimli kullanmanın üçüncü yolu devreye giriyor: Çevrimdışı erişim özelliği.
Bunu nasıl yapıyorum? Öncelikle Google Drive’ın masaüstü uygulamasını indiriyorum ve önemli dosyalarımı “Çevrimdışı kullanılabilir” olarak işaretliyorum. Web tarayıcısında ise Drive ana ekranından dosyaya sağ tıklayıp “Çevrimdışı kullanılabilir yap” seçeneğini aktif hale getiriyorum. Geçen hafta, uçakta bir rapor üzerinde çalışmam gerektiğinde bu özellik beni kurtardı. İnternet olmasa bile tüm düzenlemelerimi yapabildim ve bağlantı geri geldiğinde her şey otomatik senkronize oldu.

Küçük bir not: Bu özelliği kullanmadan önce, hangi dosyaların çevrimdışı olacağını iyi planlayın. Çünkü her şeyi çevrimdışı yapmak cihazınızda yer kaplayabilir. Google Drive’ı daha verimli kullanma konusunda bu yöntem, özellikle sık seyahat edenler için altın değerinde.
4. Google Docs ve Sheets ile Entegre Çalışın
Google Drive’ı sadece bir depolama alanı olarak görmek, onun sunduğu entegrasyon gücünü göz ardı etmek demek. Google Docs, Sheets ve Slides ile entegre çalıştığınızda, Google Drive’ı daha verimli kullanma konusunda bambaşka bir seviyeye ulaşıyorsunuz. Ben bu özelliği hem bireysel projelerde hem de ekip çalışmalarında sıkça kullanıyorum.
Mesela, bir blog yazısı yazacağım zaman önce Google Docs’ta taslağımı oluşturuyorum. Ardından, bu dosyayı Drive’a kaydedip gerektiğinde ekip arkadaşlarımla paylaşıyorum. Bir başka örnek: Haftalık bütçe takibimi Google Sheets’te yapıyorum ve bu tabloyu Drive’da saklayarak her cihazdan erişiyorum. Geçen ay bir müşteri sunumu için Google Slides’ta bir slayt hazırladım ve Drive üzerinden direkt paylaştım; böylece e-posta ile dosya gönderme derdinden kurtuldum.
Bu entegrasyonun en güzel yanı, tüm değişikliklerin anında Drive’a kaydedilmesi. Yani, bir dosyayı yanlışlıkla kapatıp “Kaydetmeyi unuttum mu?” paniği yaşamanıza gerek kalmıyor. Google Drive’ı daha verimli kullanma konusunda bu özellik, hem zaman kazandırıyor hem de iş akışınızı sadeleştiriyor.

5. Arama ve Filtreleme ile Zaman Kazanın
Google Drive’da yüzlerce dosyanız varsa, aradığınızı bulmak bazen samanlıkta iğne aramak gibi olabilir. Neyse ki, Google Drive’ın gelişmiş arama ve filtreleme araçları var. Google Drive’ı daha verimli kullanmanın beşinci yolu, bu araçları ustalıkla kullanmayı öğrenmek.
Drive’ın üst kısmındaki arama çubuğuna tıkladığınızda, bir sürü filtre seçeneği çıkıyor: Dosya türü (PDF, Word, Görsel), sahip (benim yüklediklerim veya başkalarıyla paylaşılanlar), son düzenleme tarihi gibi. Örneğin, geçen hafta bir PDF faturayı bulmam gerektiğinde, “PDF” filtresini seçip “Son 7 gün” seçeneğini işaretledim ve saniyeler içinde dosyayı buldum. Ayrıca, arama çubuğuna anahtar kelimeler yazarak da sonuçları daraltabiliyorsunuz. “2025 bütçe” yazdığımda, o kelimeleri içeren tüm dosyalar önüme geldi.
Bir ipucu daha: Yıldız ekleme özelliğini kullanın. Önemli dosyalarınıza sağ tıklayıp “Yıldıza ekle” derseniz, sol menüdeki “Yıldızlı” sekmesinden anında erişebilirsiniz. Bu yöntem, Google Drive’ı daha verimli kullanma konusunda bana her gün birkaç dakika kazandırıyor ve inanın, bu dakikalar birikince büyük fark yaratıyor.
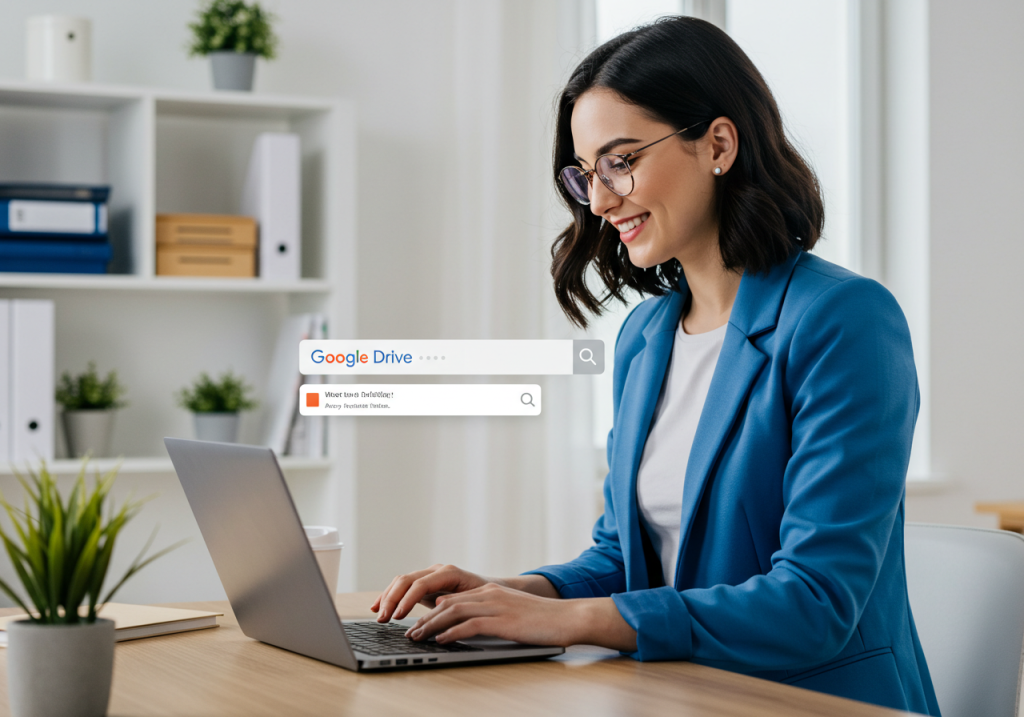
Bonus: Google Drive’ı Daha Verimli Kullanma için Ekstra İpuçları
Beş temel yolu anlattım, ama birkaç bonus ipucu vermeden geçemeyeceğim. Öncelikle, Google Drive’ın mobil uygulamasını mutlaka telefonunuza indirin; böylece yolda bile dosyalarınıza göz atabilirsiniz. İkinci olarak, “Son Kullanılanlar” sekmesini düzenli olarak kontrol edin; bazen unuttuğunuz bir dosyayı burada bulmak sürpriz bir kolaylık sağlıyor. Son olarak, depolama alanınızı yönetmek için “Depolama” sekmesinden büyük dosyaları tespit edip gereksiz olanları temizleyin. Bu, Drive’ınızın performansını artırır ve karmaşayı azaltır.
Son Sözler
Google Drive, doğru kullanıldığında sadece bir depolama aracı olmaktan çıkıyor ve adeta bir dijital asistan haline geliyor. Yukarıdaki beş altın yol, benim hem iş hem de kişisel hayatımda Google Drive’ı daha verimli kullanma şeklimi dönüştürdü. Klasör düzeniyle zaman kazandım, paylaşım ayarlarıyla kontrolü elime aldım, çevrimdışı erişimle her duruma hazır oldum, entegrasyonlarla iş akışımı hızlandırdım ve arama araçlarıyla aradığımı anında buldum. Siz de bu yöntemleri deneyerek Drive deneyiminizi bir üst seviyeye taşıyabilirsiniz.
Peki, siz Google Drive’ı nasıl kullanıyorsunuz? Aşağıda yorumlarınızı bekliyorum; belki sizin ipuçlarınızla ben de bir şeyler öğrenirim! Ayrıca, bu tür rehberler hoşunuza gittiyse, diğer yazılarımı da www.togan.tr adresinden takip etmeyi unutmayın.